-
맥북 트랙패드 초 간단 사용방법애플기기 2023. 7. 16. 06:00반응형

맥북 트랙패드 사용방법
맥북 트랙패드는 모니터에 터치하듯이 따라 움직이는 트랙패드의 민감도는 정말 빠르다.커서 포인트의 감도가 윈도 노트북과 비교했을 때 뛰어났다. 마치 손에 붙어 있는 느낌이 들 정도로 부드러웠고, 직관적인 인터페이스로 사용하기 편리했다. 사용하는 손가락 개수에 따라 동작이 다르다. 그래서 다양한 단축 기능으로 사용하는데 편리함 설명하기 위해 트랙패드 기본 사용법을 준비했다.
기본 트랙패드 사용법
제스처
□ 클릭
클릭 : 트랙패드에서 아무데나 누르기, 또는 트랙패드 환경설정에서 '탭 하여 클릭하기'를 활성화하고 탭.
세게 클릭 : 클릭하고 꾹 누르기는 세게 클릭을 사용하여 추가 정보를 볼 수 있다.
(단어를 클릭하여 정의를 보거나 주소를 클릭하여 지도 앱에서 미리 보기를 열 수 있다.)
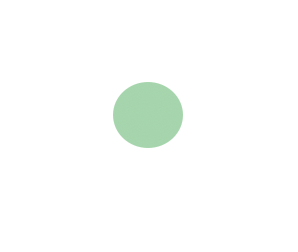
클릭 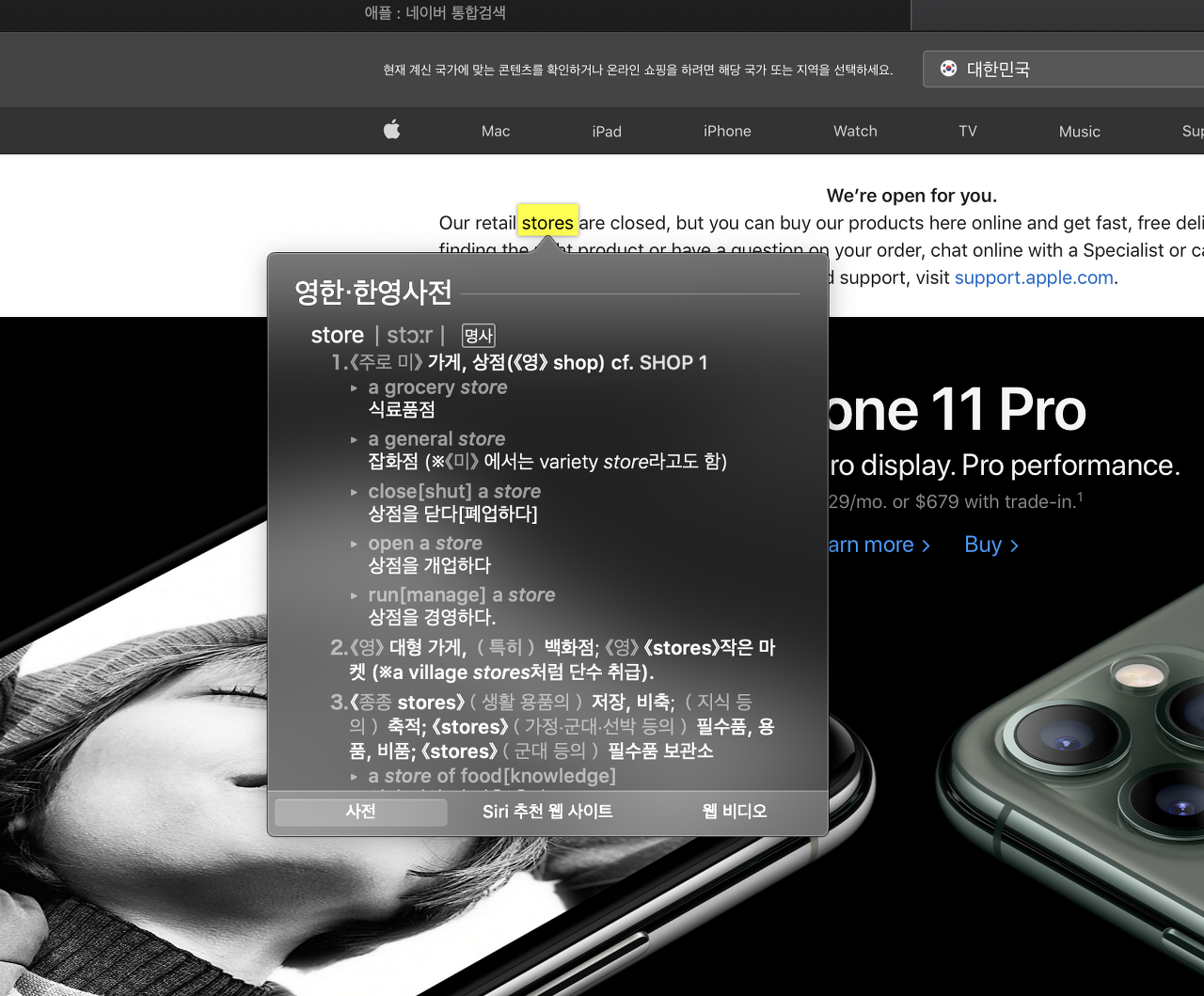
□ 두 손가락 누르기
두 손가락 누르기 :보조 클릭 (오른쪽 클릭) 단축 메뉴를 열려면 두 손가락으로 클릭한다.
'탭 하여 클릭하기'가 활성화된 경우 두 손가락으로 탭
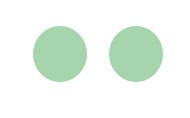
두손가락 누르기 □ 두 손가락으로 스크롤
두 손가락으로 스크롤 : 스크롤을 하면 두손가락을 위로 밀거나, 아래로 민다.
인터넷 창이든 위 아래로 스크롤이 내려가고 올라간다.

두 손가락으로 스크롤 □ 대각선으로 늘렸다가 축소하기
대각선으로 늘렸다가 축소하기 : 확대/축소하려면 손가락을 모르거나, 펼치거나 사진 및 웹페이지를 확대/축소하려면 엄지와 검지를 펴거나 오므린다.
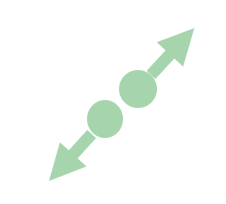
축소하기 □ 쓸어 넘기면서 탐색하기
쓸어 넘기면서 탐색하기 : 책을 볼 때 페이지를 넘기는 것처럼 웹페이지, 도큐먼트 등 넘기려면 두 손가락으로 왼쪽 또는 오른쪽으로 쓸어 넘긴다.
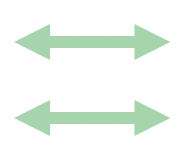
페이지 넘기기 □ 웹 사이에서 쓸어 넘기기
웹 사이에서 쓸어 넘기기 : 전체 화면 앱을 다른 앱으로 전환하려면 세 손가락 또는 네 손가락으로 왼쪽 또는 오른쪽으로 쓸어 넘기기
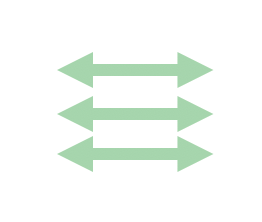
전체화면 다른앱전환 □ Launchapad열기
Launchapad열기 : Launchapad 에서 앱을 빠르게 열기
네 손가락 또는 다섯 손가락을 오므린 다음 열려는 앱을 클릭
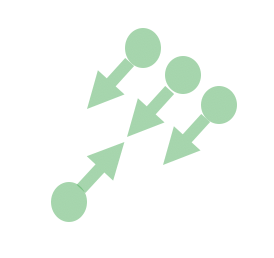
Launchapad열기 기본 제스처 설정은 위와 같고, 변경하거나 개인 사용자화 하려면 '설정'에서 변경이 가능하다.
- apple 메뉴 → 시스템 환경설정을 선택
- dock에서 시스템 환경 설정 아이콘을 클릭
트랙패드를 클릭하여 설정하면 된다.
반응형그리드형'애플기기' 카테고리의 다른 글
애플워치 - 워키토키 사용법(친구추가,오류해결방법,거리) (197) 2023.07.28 초 간단 애플워치 용량 늘리는 방법! (200) 2023.07.27 맥/맥북으로 PDF 저장하는 방법 (132) 2023.07.15 맥북 설치공간 부족일 때 저장공간 만들기 (172) 2023.07.12 애플ID 비밀번호 찾는 방법 (176) 2023.07.11