-
맥/맥북 초 간단 대문자 변환방법 (영문변환 방법)애플기기 2023. 4. 30. 10:00반응형

맥 대문자 변환/영문변환 방법
[목차]
1. 영문 변환방법
2. 대문자 변환방법
윈도를 사용했을 때는 오랜 기간 사용을 했고, 학교에서도 컴퓨터 교육을 윈도로 사용하다 보니, 맥북으로 구매를 하고는 간단한 영문 변환이나, 대문자 방법도 어려워졌다. 대문자 버튼도 익숙하지 않아서 서투르고 작업 속도가 더디어졌는데, 간단한 단축키를 이용하여 빠르게 문서작성과 작업속도를 올리는 방법에 대해 알아보자.
1. 영문변환 방법
※ 영문 변환 방법으로는 2가지 방법이 있다.
1. [한/A]를 눌러 영문으로 한글로 변환할 수 있다.
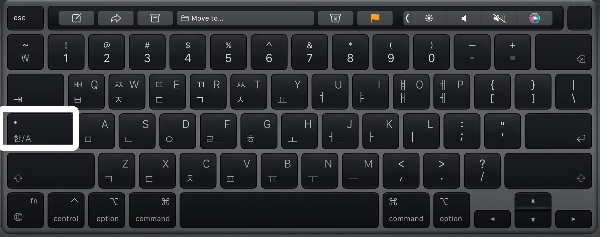
영문변환키보드 단축키 : [한/A]
2. [control ]+ [space bar] 를 눌러서 영문으로 한글로 변환할 수 있다.
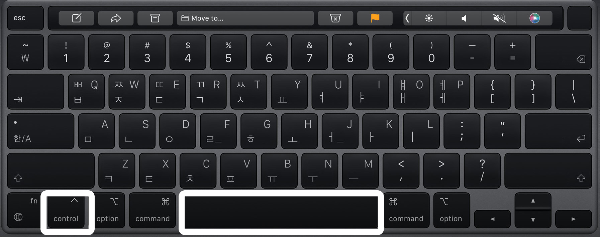
영문변환키보드 단축키 : [control ]+ [space bar]
2. 대문자 변환방법
※대문자 변환으로 3가지 방법이 있다.
1. 한/A 2초간 누른 후 한/A라이트 불이 들어왔는지 확인하면 대문자 고정이 된다.
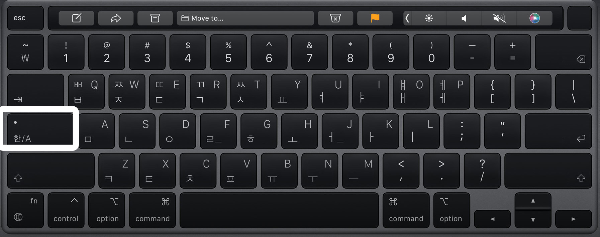
대문자키보드 단축키 : [한/A]2초간 누르기
2. [shift] + [한/A]를 누르면 대문자로 고정이 된다.
(위 단축키처럼 2초를 누르지 않고 바로 대문자로 변경이 된다.)
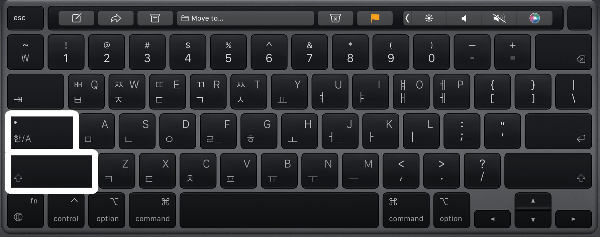
대문자키보드 단축키 : [shift] + [한/A]
3. 영문 소문자 변환 상태에서 [shift] 누른 상태에서 작성을 하면 된다.
[shift]를 누른 동안 대문자로 작성이 되고 [shift] 떼고 작성하면 소문자로 작성이 된다. (제일 빠른 방법)

대문자키보드 단축키 : [shift] 누른 상태에서 작성
※한자 변환은 [option] + retrun [enter]
영문자 변환법은 간단하다. 자동완성 기능으로 영어를 작성하면 첫 글자는 늘 대문자로 나오지만, 계속 대문자로 작성을 희망한다면 위의 방법대로 진행을 하면 간단히 해결된다. 이 방법을 잊어버리지 않고 꼭 기억하여 맥북 사용 초보를 벗어나보자.
한자변환 역시 처음에는 버벅거리고 어려움이 있지만, 키보드가 이전에 사용하던 것과 달라서 익숙하지가 않았다.
한자변환 단축키는 익숙해지면, 그 효율성에 감탄을 한 적이 한두 번이 아니다.
이 글을 읽으시는 분께서 맥북을 사용한다면 기본 단축키를 꼭 습득하셨으면 좋겠다.
반응형그리드형'애플기기' 카테고리의 다른 글
맥/맥북 간단한 단축키 (마지막으로 닫은 탭 다시 열기) (52) 2023.05.20 애플워치 요금제 비교 (SKT,KT,알뜰폰 리브모바일) (55) 2023.05.19 맥/맥북 캡처 단축키 (녹화방법) (48) 2023.04.29 맥/맥북 한자 변환 방법 (22) 2023.04.28 맥북 강제 종료하는 방법 (40) 2023.04.27