-
맥/맥북 캡처 단축키 (녹화방법)애플기기 2023. 4. 29. 10:00반응형

캡쳐 단축키 맥/맥북 캡처 단축키
[목차]
1. 전체화면 캡처
2. 선택 부분 캡처
3. 스크린 샷 도구막대
1. 전체화면 캡처
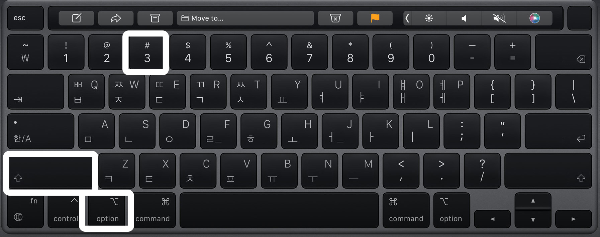
전체화면단축키 단축키 : [command] + [shift] + [3]
한 번에 같이 누르면 찰칵- 소리와 함께 화면에 보이는 전체 그대로 전체화면이 캡처되어 바탕화면에서 쉽게 찾아볼 수 있다.

전체화면캡쳐
2. 선택 부분 캡처
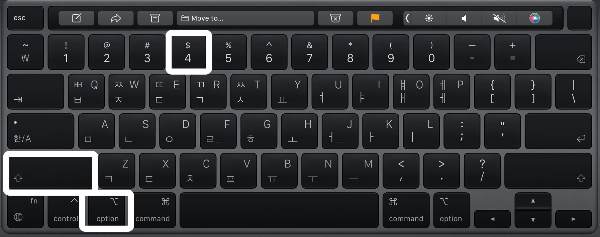
선택부분캡쳐 단축키 단축키 : [command] + [shift] + [4]
단축키를 한 번에 누르고 내가 캡처하고 싶은 부분의 영역을 지정하고, 손을 떼면 바로 찰칵-이라는 소리와 함께 바탕화면에 저장된다.
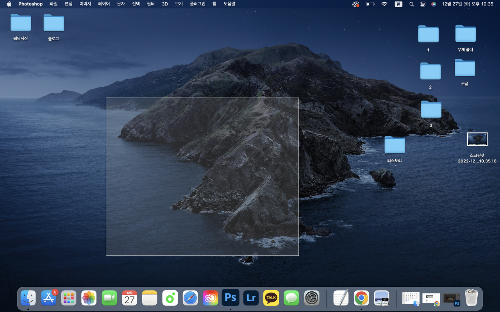
선택부분캡쳐화면 
선택부분캡쳐화면
3. 스크린 샷 도구막대
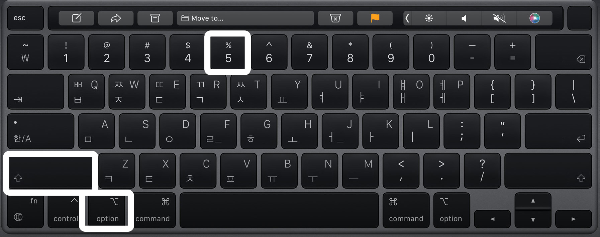
스크린샷 도구막대 단축키 단축키 : [command] + [shift] + [5]
스크린샷 도구막대의 기능은 다양한데, 단축키를 한 번에 누르면 막대가 하나 나온다.
첫 번째 순서부터 전체화면을 캡처할 수 있고, 옆에 캡쳐 버튼을 누르거나, 전체화면 캡쳐 부분을 한번 더 클릭하면 전체화면 캡처가 된다.
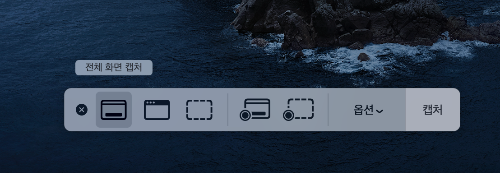
스크린샷 전체화면 두 번째는 선택한 윈도를 캡처하는 기능이다. 화면에 많은 폴더나 창이 켜져 있을 건데, 한 부분을 지정해서 그 윈도만 캡처가 된다.
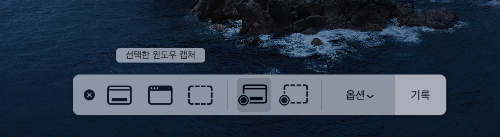
스크린샷 선택윈도우 밑에 사진처럼 윈도에 바탕화면이나, 사파리가 켜져 있는데 사파리 화면 말고, 바탕화면을 찍으면 바탕화면 전체가 캡처가 되고, DOCK 바 부분도 깔끔하게 캡처가 되는 것을 볼 수 있다.
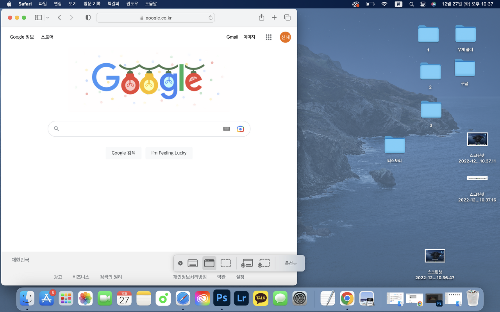
화면캡쳐 선택 윈도캡처를 통해서 dock 바 캡처한 모습이다.

선택윈도캡쳐 세 번째는 선택 부분 캡처인데, 4번과 마찬가지 방법으로 내가 캡처하고 싶은 영역을 체크해서 캡처하는 방법이다.
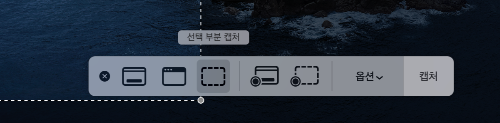
선택부분캡쳐 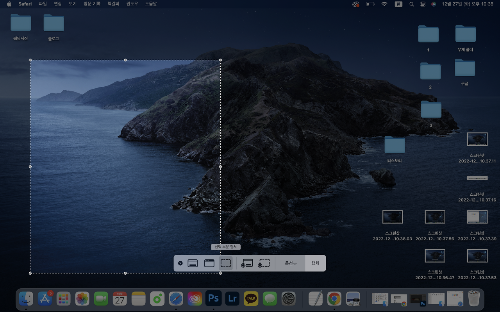
선택부분캡쳐 이제 스크린 샷 도구 바를 켰을 때 제일 많이 활용하는 화면녹화이다.
화면 녹화도 전체화면기록을 할 수 있고, 선택영역을 지정해서 화면 기록을 할 수 있다.
전체화면이나 선택영역 화면기록을 클릭하고 옆에 기록을 누르면 바로 녹화가 진행이 된다.
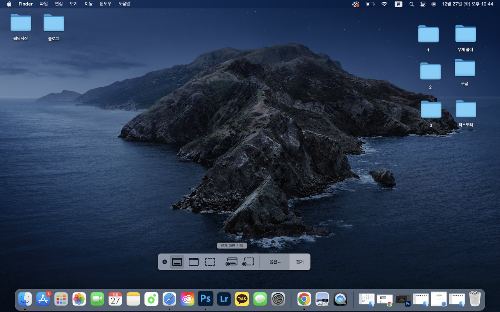
화면캡쳐 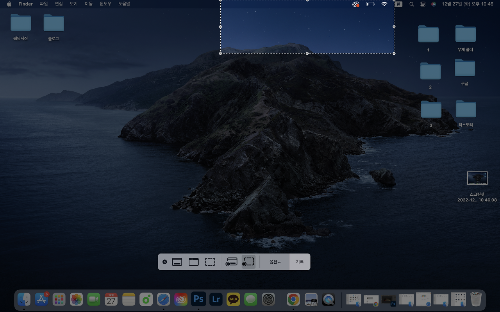
화면캡쳐 진행이 되는 모습이 바로 체크해 둔 저 아이콘에서 볼 수 있는데, 화면기록을 중단하고 싶으면 바로 체크해둔 정지아이콘을 누르면 바로 정지가 되고 녹화기록이 저장이 된다.

화면녹화 화면 기록기능에도 타이머 기능이 있다. 기록의 옵션을 누르면 시간이 5초와 10초 설정이 있는데, 상황에 맞게 타이머 설정 후 녹화가 가능하다.
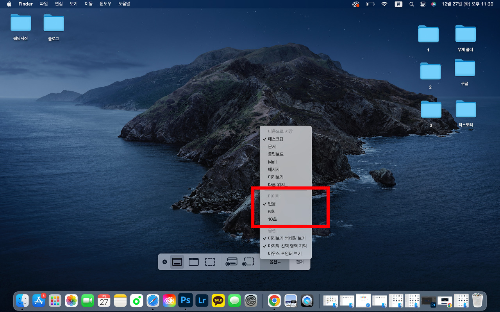
화면녹화타이머
맥북에 다양한 기능이 있는데, 제일 많이 활용하고 있는 방법이다. 선택영역을 지정하고 많은 윈도가 켜져 있을 때 캡처하는 부분도 있고, 여러 가지 녹화 기록 기능까지 있어서 너무 편리하게 잘 사용하는 단축키이다.
인터넷 서핑을 하다가 저장하고 싶은 내용을 프로그램 사용하지 않은 채, 단축키 하나만으로 저장을 쉽게 할 수 있어서 편리하게 사용이 가능하다.
반응형그리드형'애플기기' 카테고리의 다른 글
애플워치 요금제 비교 (SKT,KT,알뜰폰 리브모바일) (55) 2023.05.19 맥/맥북 초 간단 대문자 변환방법 (영문변환 방법) (24) 2023.04.30 맥/맥북 한자 변환 방법 (22) 2023.04.28 맥북 강제 종료하는 방법 (40) 2023.04.27 애플워치 셀프개통 셀룰러 요금제 (SKT무료요금제사용) (62) 2023.04.25