-
스테이지 매니저로 아이패드와 맥북 사용 방법 크기조절 마음대로 정리하기애플기기 2023. 8. 14. 06:00반응형

맥북과 아이패드 스테이지매니저 스테이지 매니저
[목차]
1. 스테이지 매니저
2. 스테이지 매니저 사용하기
3. 아이패드 지원하는 모델
1. 스테이지 매니저
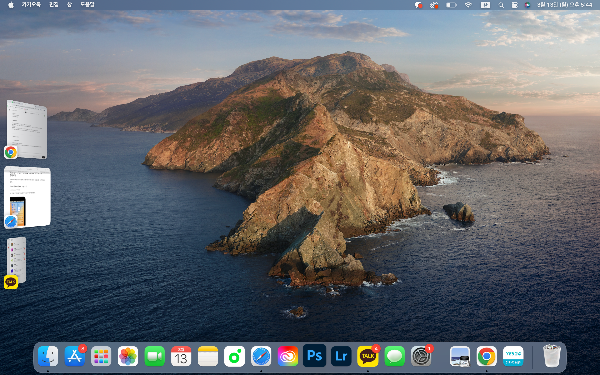
스테이지 매니저화면 스테이지 매니저는 멀티태스킹을 새로운 방법으로 만들어져서 업무를 쉽게 할 수 있다.
사용자가 집중할 수 있게 데스크에서 필요 없는 앱과 윈도우 를 정리해준다.
그리고 원하는 만큼 크기를 조절이 가능하고, 윈도우를 여러 개로 겹쳐서 한 화면에서 볼 수 있다. 탭 동작으로 앱 사이에 전환하는 등 다양한 기능을 사용할 수 있다.
프로젝트 앱을 그룹으로 묶어서 내가 생각하는 레이아웃을 윈도우에서 볼 수 있고, 크리극 조절하고 겹쳐서 볼 수 있다.
외장 디스플레이어와 연결하면 스테이지 매니저를 통해 애플 기기와 외장 디스플레이 간에 윈도우를 드래그하고 정렬할 수 있다.
2. 스테이지 매니저 사용하기
- 스테이지 매니저 활성화
ipad를 가로 방향으로 놓고, 제어 센터를 연다.
작업 중이었던 화면은 작업하기 편한 크기로 화면 중앙에 위치한다. 켜져 있던 앱은 모두 왼쪽으로 이동하여 화면 왼쪽 측면에 정렬된다.
- mac
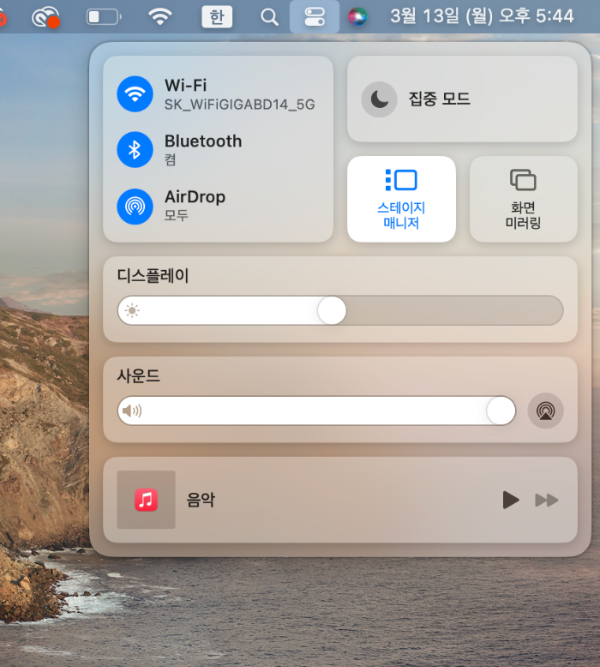
맥 스테이지매니저활성화하기 mac에서는 메뉴 막대에서 제어센터 아이콘을 클릭하면 스테이지 매니저를 클릭해 준다.
맥에서 최근 사용 내역에 따라 왼쪽에 축소판이 자동으로 정렬되고, 최대 6개의 아이콘이 나온다.
실시간으로 확인이 가능하고, 해당 화면으로 전환하지 않아도 업데이트 메시지 수신을 확인하고 볼 수 있다.
- 설정변경

맥 스테이지매니저설정변경 애플 메뉴 -> 시스템 설정 -> 데스크탑 및 Dock -> 스테이지 매니저 사용자화를 클릭
데스크탑 항목은 켜져 있으면 데스크 탑의 항목이 계속 표시되어 있고, 클릭하기 전 까지는 데스크탑의 항목이 가려진다.
만약 스테이지 매니저를 활성화했는데 옆에 항목이 나오지 않는다면, 이 옵션을 확인해야 한다.
응용 프로그램의 윈도우 보기
모두 한 번에 보기 : 화면 중앙에 있는 앱이 모든 윈도우를 동시에 표시한다
한 번에 하나씩 : 화면 중앙에 있는 앱이 하나의 윈도우를 표시하고, 다른 윈도우는 앱의 축소판에 있다.
윈도우 간에 전환하려면 축소판을 클릭하고, 축소판에서 중앙으로 윈도우를 드래그하여 그룹을 생성하면 된다.
* 제어센터에 스테이지 매니저가 표시되지 않는 경우에는 애플 메뉴 -> 시스템 설정 -> 데스크탑 및 Dock -> 스테이지 매니저 사용자화를 클릭하여 각각의 spaces가 있는 디스플레이가 켜져 있는지 확인이 필요하다.
- 아이패드
지원되는 모델에서만 스테이지 매니저를 사용할 수 있다. 스테이지 매니저는 멀티태스킹과 다른 새로운 방법이고 업무를 집중하고 쉽게 수행할 수 있다. 아이패드를 가로 방향으로 놓고 제어 센터를 연 다음 스테이지 매니저를 탭 한다.
작업 중인 윈도우는 작업하기 좋은 크기로 화면 중앙에 눈에 띄게 위치해 준다.
다른 앱은 전부 왼쪽으로 나타나고, 현재 사용하는 앱만 화면 중간에 나타난다.
그룹으로 만드는 방법은 간단하다. 사용하는 앱과 함께 나타낼 앱을 드래그래서 그룹화시킬 수 있다.
윈도우 크기를 원하는 대로 모서리를 드래그하거나 트랙패드로 조절이 가능하다.
3. 아이패드 스테이지 매니저 지원하는 모델
- iPad Air(5세대)
- iPad Pro 11
- iPad Pro 12.9 (3세대 및 이후 모델)
반응형그리드형'애플기기' 카테고리의 다른 글
애플워치 8 그리고 애플워치 SE(2세대) 전체비교(가격, 기능) (196) 2023.08.16 애플워치8 그리고 애플워치울트라 전체비교(가격, 성능) (120) 2023.08.15 iPad에서 드래그 앤 드롭으로 항목 이동 및 복사하기 (160) 2023.08.13 집중 모드 사용하기 (188) 2023.08.12 페이스타임 실행되지 않을때, 페이스 타임 로그인안되는경우 (230) 2023.08.11