-
맥/맥북 화면 분할(split view)애플기기 2023. 8. 25. 06:00반응형

맥/맥북 화면 분할
화면 분할(split view) 하는 방법을 알아보겠습니다.
여러 대의 컴퓨터가 있으면 도움이 되겠지만, 현실상 그러지는 못하는 부분에서 아쉬움이 있는데
그리고 맥북을 가지고 카페에서 작업한다고 하면 더더욱 한계가 있습니다.
그렇다고 창을 넘겨가면서 보고 작업 하기에는 엄두가 나지 않았는데
어떻게 하면 효율적으로 활용할 수 있을까? 생각해 봤습니다.
분명히, '애플'이라면 멀티 작업 환경까지 해결해 줄 수 있는 방법이 있을 것이라고 생각이 들었습니다.
가지고 있는 아이패드 역시 가능하니 맥북 역시 가능할 거라고 생각했습니다.
화면 분할(Split view)은 멀티 작업을 하기에 유용한 기능입니다. 1개의 모니터의 두 개의 창을 띄어 다중 멀티 작업을 할 수 있게 해 주는데 창 전환 없이 한 화면을 나누어서 작업하니 작업 효율은 더 올라갑니다
아래에서 방법을 알아보겠습니다.
화면 분할(split view)
1. 창 왼쪽 상단의 메뉴 박스 중 초록색 박스(창 최대화)에 마우스 커서를 둔다.
2. [전체 화면 시작], [화면 왼쪽에 윈도 배치], [화면 오른쪽에 윈도우 배치] 중 원하는 윈도우 배치를 클릭한다.
3. 화면 분할을 되돌리고 싶으면 ESC를 누른다.

자세한 방법으로 화면을 분할해보겠습니다. 다른 것도 해야 하고 이것도 해야 하고, 여러 가지 작업을 할 때 너무 유용하게 사용하고 있는 방법입니다. 창을 두 개 켜두고 하기는 불편할 때 아주 유용하게 사용하실 수 있습니다. 아주 간단한 방법이니 여러분도 따라 해보시길 권장드립니다.

빨간색 노란색 초록색이 보입니다. 초록색을 누르면 위에 같은 3가지 옵션이 뜨는데 화면 윈도우 배치를 선택해 주면 됩니다.
왼쪽, 오른쪽 선택이 끝나면 나머지 옆에 둘 화면을 설정을 할 수 있습니다.

다른 방향에 뛰울 창을 선택할 수 있게 바로 나옵니다. 그러면 저는 재생 목록과 블로그를 동시에 화면 분할을 해보았습니다.
손쉽게 할 수 있습니다.
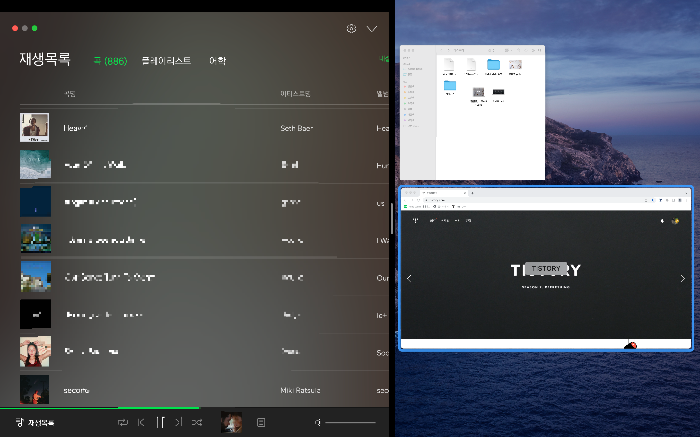
정확히 반으로 화면이 분할이 되었습니다. 사파리 창에서도 인터넷을 하면서 블로그를 할 수 있고,
옆에서 재생노래를 고를 수 있고, 블로그를 하신다면 아주 유용하게 사용할 수 있는 방법이라고 생각합니다.
메모장에 적어둔 내용들을 보면서 블로그에 입력할 때나, 정확한 내용을 검색해서 블로그 작성을 해야 할 때나 아주 유용하게 사용하고 있습니다.
아주 간단한 방법이니 여러분도 화면 분할 기능을 사용해서 편안하게 블로그 활동 하셨으면 좋겠습니다.

초보자들을 위한 안내였고 간단 하지만 사용법을 몰라서 사용하지 못한 기능입니다. '애플'기기를 이용한다면 맥/맥북, 아이패드 역시 가능하니 참고하시길 바랍니다.
이 기능을 사용한다면 작업 효율이 올라가서 빠른 시간에 작업을 마무리하는데 도움이 될 겁니다. 오늘도 좋은 하루 보내시길 바랍니다.
반응형그리드형'애플기기' 카테고리의 다른 글
애플워치 해외에서 구매하고 한국와서 개통이 가능한 나라 (267) 2023.08.27 애플워치 기능 - 안전기능 (273) 2023.08.26 장점이 더 많은 애플가족공유설정 (328) 2023.08.24 맥/맥북 Quicktime player/아이폰 미러링 (328) 2023.08.23 애플케어Apple Care 구입하기/ 기기 애플케어 가격, 양도하기 (284) 2023.08.22